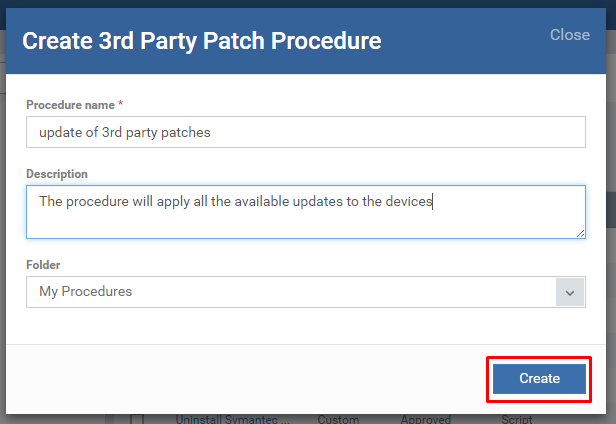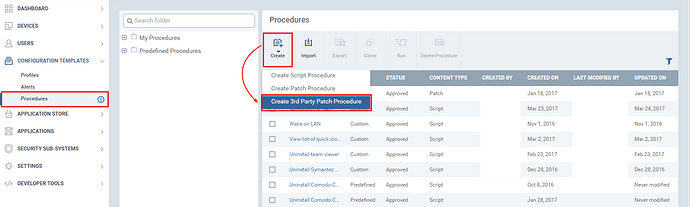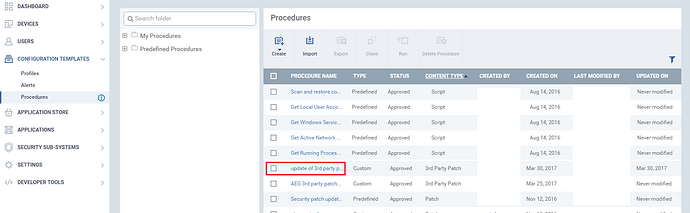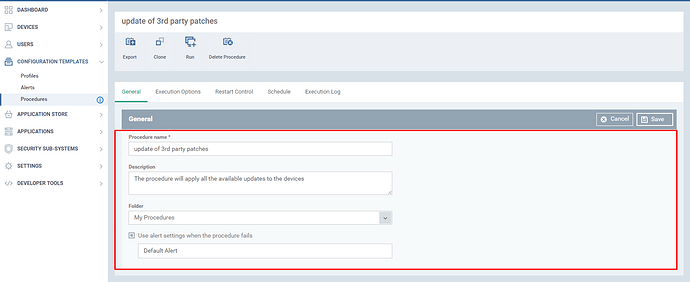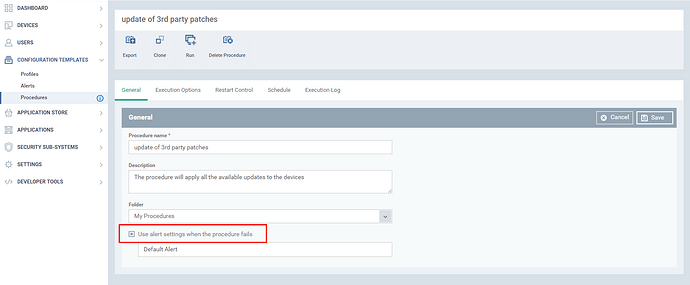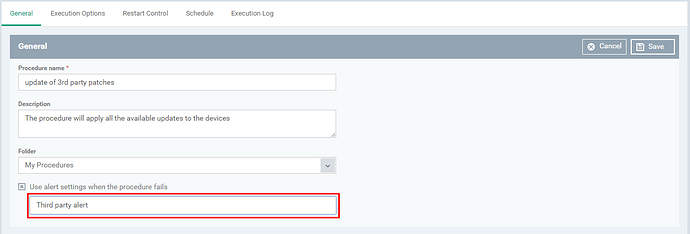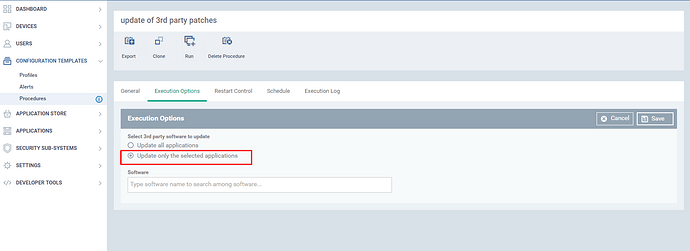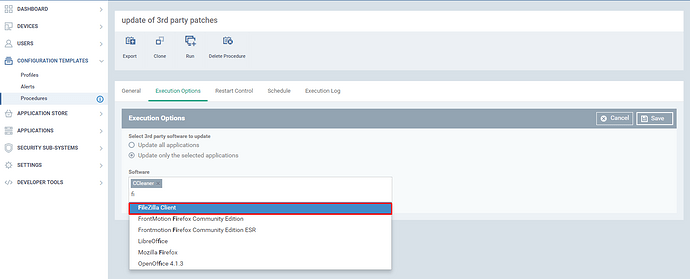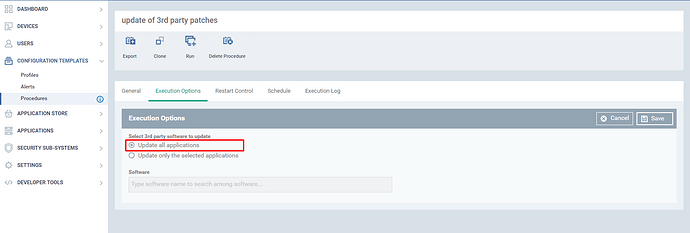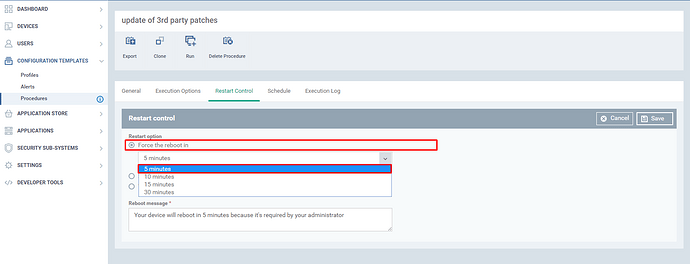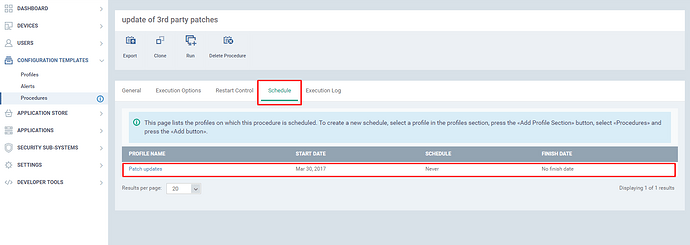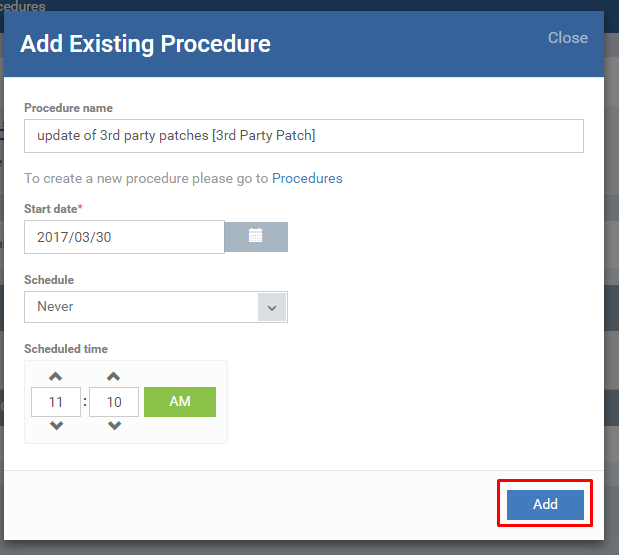The Third-party patch feature is now available to the users of ITSM, the procedure can either be created for a particular application or for all supported applications.
When a procedure is executed on a device the available patch update will be applied to the devices.Thus every enrolled device can be managed easily.
Additionally, a user can schedule the patch update process by adding the respective procedure to a profile.Then, the profile will be added to the device.Thus the procedure will be executed at the specified time and frequency.
Step [1]: Go to “Configuration Templates ” and select the “Procedures ” menu.Click “Create” button.From the drop-down,
select “Create 3rd Party Patch Procedure” option.The “Create 3rd Party Patch Procedure” dialog box appears.
Enter the details in the dialog box.
Procedure name :Enter the name of the procedure.
Description : Enter the description.
Folders : Chose the folder, in which the procedure should be stored.
And click “Create” button.
Step [2]: Click the created procedure from the list, to customize it.
Step [3]: In General tab, click “Edit” button to modify.
Procedure name :Enter the name of the procedure.
Description : Enter the description.
Folders : Choose the folder, in which the procedure should be stored.
Use alert settings when the procedure fails : A alert can associated with the procedure , by selecting the option “Use alert settings when the procedure fails” ,enter the existing name of the alert in the text box and save it .An alert will be triggered when this procedure failed on execution.( Even a ticket will be created if the appropriate option for generating ticket in the triggered alert’s setting is enabled)
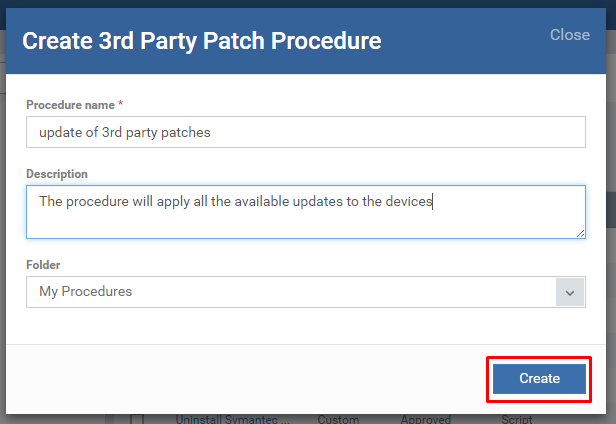
Step [4]: The Execution options, contains the following details
“Select 3rd party software to update” as a caption and following are the choices
1.“Update all applications” - On Select of this option, all the available updates will be applied, when this the procedure is called on that particular device.
2.“Update only the selected applications”- On Select of this option, selected list of available updates will be applied, when this the procedure is called on that particular device.
The name of the software will be entered in the text box below.
and Click “Save” button
Illustration provided for “Update only the selected applications”.
Note :if updates should be applied for all applications chose “Update all applications” and click “Save” button at the right most corner of the page.
Step [5]: The Restart control, helps to define the restart options based on your need.
There are three types of restart option:
Force the reboot in - Forces the reboot at the endpoint in the defined time with an alert message.
Suppress the reboot - The reboot will not be initiated.
Warn about the reboot and let users postpone it - It will remind the user at the endpoint about the reboot and the user may postpone it
Chose your desired type of the reboot option and click “Save” button.
Illustration is provided for “Force the reboot in”
Step [6]: The procedure can be scheduled to run at a specific time.If this is scheduled the schedule details will be listed here.
Note :The procedure should be added to any of the profiles in the Configuration Templates→Profiles, and click “Add profile section” button and select the procedures and click “Add icon”.A “Add Existing Procedure” dialog box appears, fill the form and the schedule details will be added to the schedule section as shown in step [7].
And finally the profile should be added to the device, on which the procedure is be called on the scheduled time.