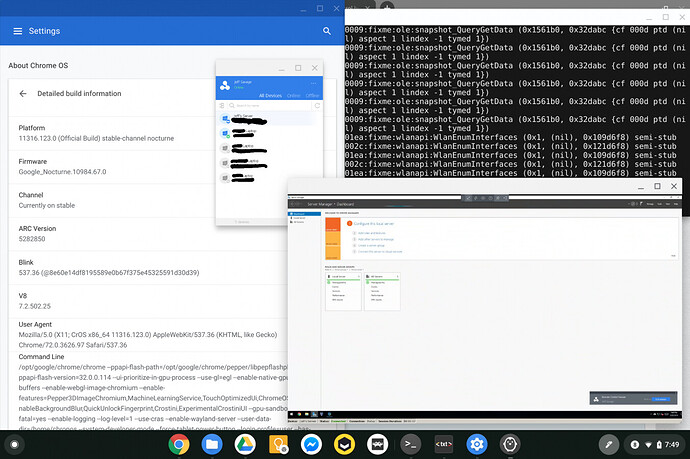As many of you know, Remote Control by ITarian does not currently support Linux or Chrome OS. There are, however, ways of getting it to work anyways. Below I will show you the steps to install, start, and stop Remote Control by ITarian. Requirements:
- You must have a Chrome OS device that supports Crostini or Crouton.
- Information about Crostini compatibility is available https://www.reddit.com/r/Crostini/wi...s_list_updated
- If your device is not supported by Crostini, it may still be supported by Crouton.
- Your Chrome OS device must have a physical keyboard and either a touchpad or physical mouse.
Method #1: Crostini (Preferred)
This method consists of 3 sets of instructions. You will be installing Crostini to run Linux apps in a Debian 9 chroot. Once Crostini is installed, we can then install the Wine compatibility layer so we can get Windows applications working in Crostini. Once Wine is installed, we can then install Remote Control by ITarian.
Crostini Installation:
Excellent guides already exists for enabling and installing Crostini. You can view the guides below:
Official Documentation: https://chromium.googlesource.com/ch…md#Quickstart [Easier]
Reddit: https://www.reddit.com/r/Crostini/wi…at_is_crostini
Officially supported devices simply need to update Chrome OS to the latest version and go to chrome://settings/crostini and click Turn On. Chrome OS will download and install Crostini and open a Terminal window once it is finished. You can reopen Terminal from the list of Chrome OS apps on the home screen.
Wine Installation:
Great, you have Crostini enabled. Next we will need to install the Wine compatibility layer. Open Terminal and run the following commands:
<b>sudo dpkg --add-architecture i386
sudo update && sudo upgrade
sudo apt install wget -y
wget -nc https://dl.winehq.org/wine-builds/winehq.key
sudo apt-key add winehq.key
printf "deb https://dl.winehq.org/wine-builds/debian/ stretch main" | sudo tee -a /etc/apt/sources.list
sudo apt update
sudo apt install --install-recommends winehq-stable</b>
Remote Control by ITarian Installation:
Great, you have Wine installed. Next we will install Remote Control by ITarian.
First we will need to obtain Remote Control by ITarian. You can download it from https://one-us.comodo.com/app/#/tools.
Using the Files app, move the downloaded file to the Linux folder. It is also recommended to rename this file to something easier to type, such as rc.exe.
If you don’t have a linux folder, go to chrome://settings/crostini/details and select “Manage shared files & folders”. Map your download folder to your /home/ directory. You can get your by opening Terminal and run the command “ls /home”. You may find multiple folders here, but you should be able to determine which one to use. It tends to match your Google Account’s username or full name.
If you have done everything above correctly, you should be able to open a Terminal and run the command “ls ~” and see the Remote Control for ITarian download in the list of files. Now, we can finally install the app. Note the path to the downloaded file and run the command “wine ~\rc.exe”, replacing rc.exe with the correct path to the downloaded file.
Terminal will now stop responding to your input but you can get it to stop outputting Wine’s log and kill the app wine is running by pressing
Ctrl+C. Wine will being to load up the installer. Install Remote Control by ITarian as you would normally. Make a note of the installation path.
By default, this is “C:\Program Files (x86)\ITarian\RemoteControl\RControl.exe”
Starting & Stopping Remote Control by ITarian:
To start Remote Control by ITarian, open a Terminal and run the command:
wine “C:\Program Files (x86)\ITarian\RemoteControl\RControl.exe”
(The path may be different for you, based on your installation settings)
To stop Remote Control by ITarian, open a Terminal and run the command:
pkill RControl.exe
It is highly recommended to create script files to simplify the start and stop procedure:
<b>wine "C:\Program Files (x86)\ITarian\RemoteControl\RControl.exe" | tee -a ~/rc-start.sh
pkill RControl.exe | tee -a ~/rc-stop.sh</b>
Now you can start and stop Remote Control by ITarian by opening a Terminal and running the commands
sh ~/rc-start.sh
sh ~/rc-stop.sh
When you start Remote Control by ITarian, two windows will pop up. First is the window everyone is familiar with, the main window. This consists of the login screen and list of computers. The second window is a small window underneath the first one. This window contains the tray icon. You would normally close the app from the tray icon, however if you accidentally close the tray window, you may find it rather difficult to close the app. If this happens, stop the app using the command above.
Method #2: Crouton
Coming Soon
Screenshot