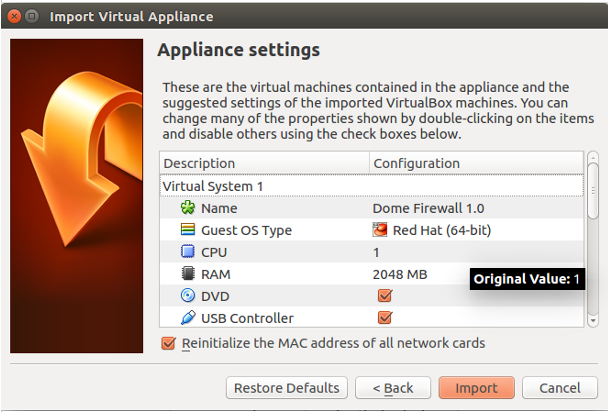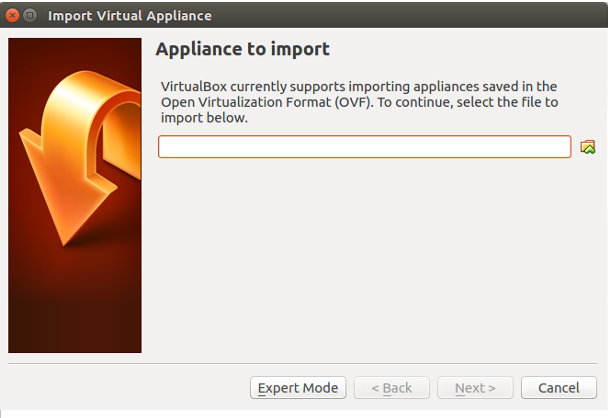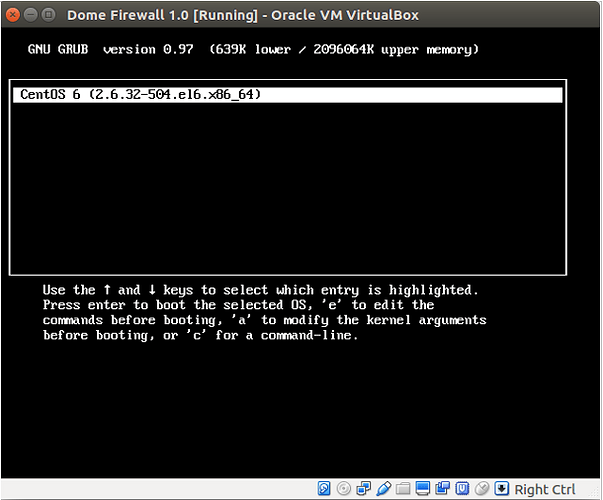Before Start:
First, you need to go to https://secure.comodo.com/home/purch…06&license=try to obtain the download link and your license key.
You will need an hypervisor software to start Dome Firewall Virtual Appliance, such as Virtualbox, VMware or others.
How to Install Dome Virtual Appliance
After successfully downloading the OVA file, follow below steps:
1.Open your hypervisor(e.g Virtualbox) software
2.Click File from the upper left menu
3.Select Import Virtual Appliance
4.Give it a name and hit Next
5.Finally, click Import. Import may take couple of minutes to complete.Once importing is finished, Dome Firewall Virtual Appliance will appear in left navigation bar of your hypervisor software.
6.Select Dome Firewall Virtual Appliance from left menu and hit Start
7.You shall see a screen similar to shown below.
8.Hit ENTER using your keyboard and your Dome Firewall Virtual Appliance will start to work!
How to Start Dome Firewall Virtual Appliance License
1.After installation is completed, open your browser
2.Go to https://192.168.0.15:10443
3.Login with admin:comodo
Notice:At this stage, the system is not activated thus nobody from out of your PC can access the system.Do not forget to change your credentials before activating your license.
4.Navigate to System > Administrators and hit Edit to change your credentials.
5.After credentials are changed, go to System > License Activation
6.Enter the license key obtained in the first step and hit Submit
You have successfully started your Dome Firewall Virtual Appliance now you can successfully protect your network!
How to Configure Dome Firewall Virtual Appliance
Go to Help Guide for everything you may need to know about Dome Firewall Virtual Appliance Setup.
https://help.comodo.com/topic-436-1-…Appliance.html