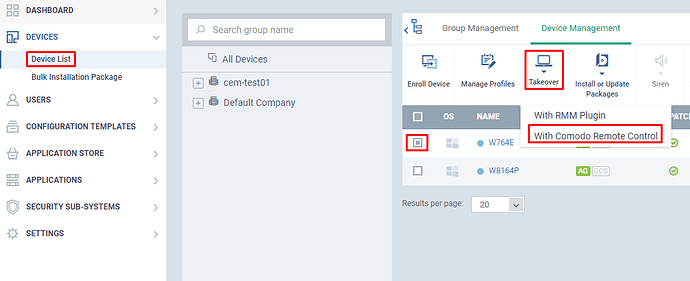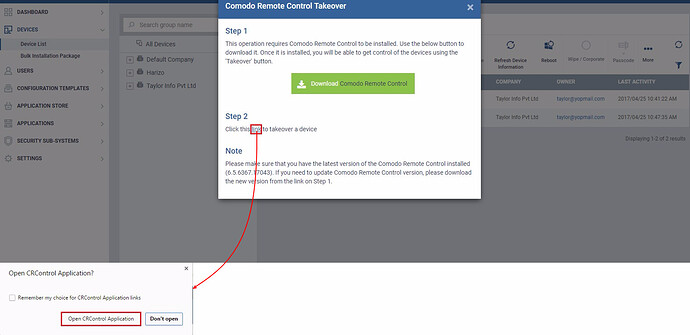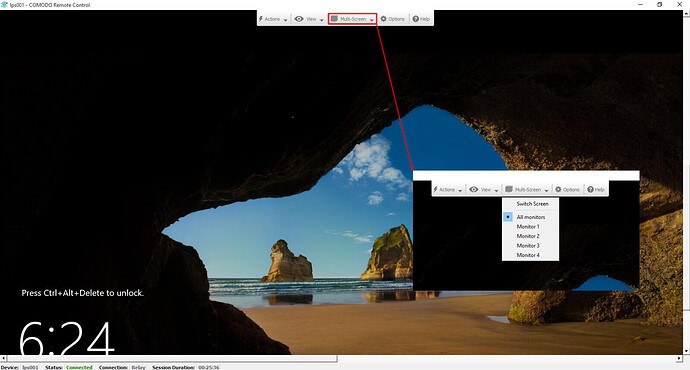Comodo Remote Control (CRC) now has multi-monitor support as well! Admins can now able to monitor dual screen at once, see only one screen like screen 1 or screen 2 and have the ability to change the selection during the remote session. With the help of this feature, now admins can utilize multiple monitor screens more efficiently by displaying multiple “remote monitors” simultaneously or switching between monitor screens as they prefer.
Note: Comodo Client Viewer (CCV) has been renamed as Comodo Remote Control (CRC)
Step [1]: Go to Applications > Device Management and Select ‘Device List’ from the DEVICES menu and Select desired machine to be taken in remote then click Takeover icon and select the option ‘With Comodo Remote Control’
Step [2]: If the Comodo Remote Control is not installed on your machine which is used to take the remote connection then follow the Step 1 of the alert window as given in the screenshot. If your machine already has the latest version of Comodo Remote Control then you can directly follow the Step 2 of the alert window as given in the screenshot. Also, allow the alert ‘Open CRControl Application?’ if present.
Step [3]: There will be the option Multi-Screens if the Computer has more than one monitor. Click the Multi-Screens drop down to get and know about all required options as follow
Options:
- Switch Screen - You can get the focus on monitor sequentially
- All Monitors - All monitors in one screen will be displayed (Which is also the default selection)
- Monitor 1 - The first monitor will be displayed on the remote screen
- Monitor 2 - The second monitor will be displayed on the remote screen