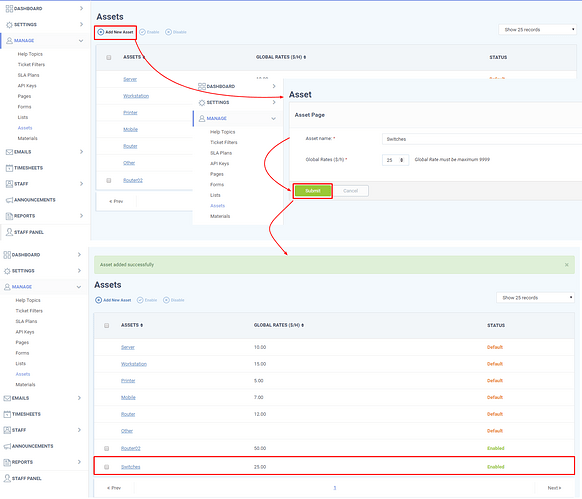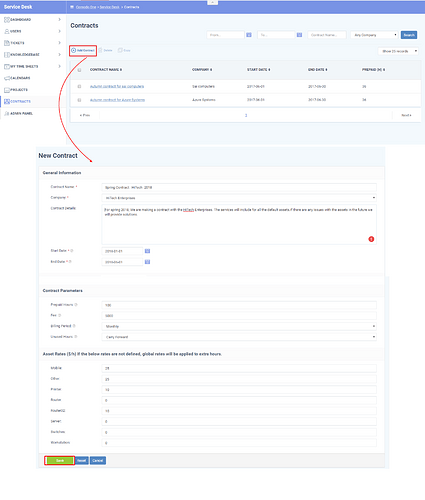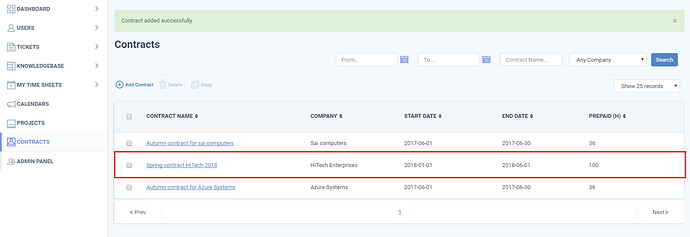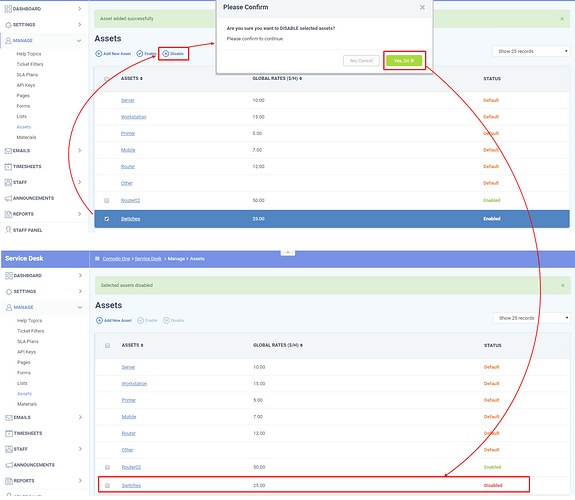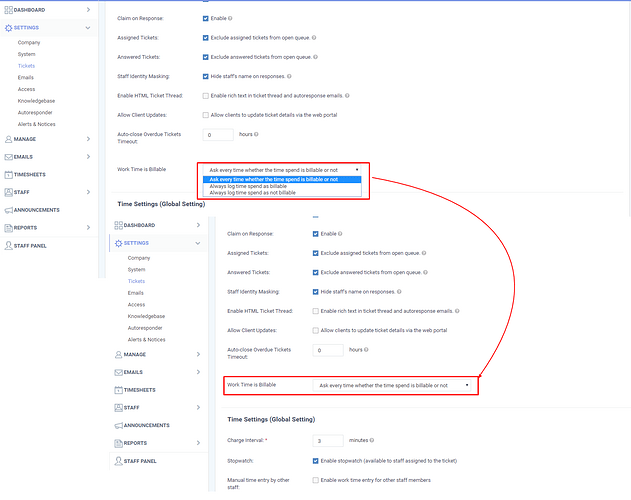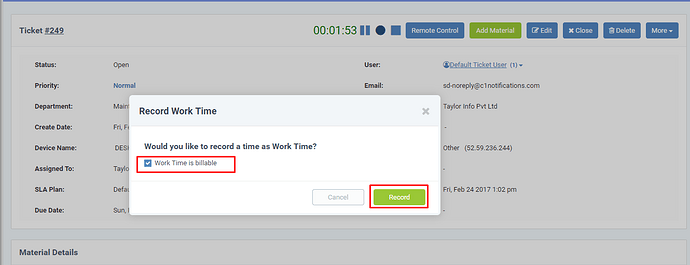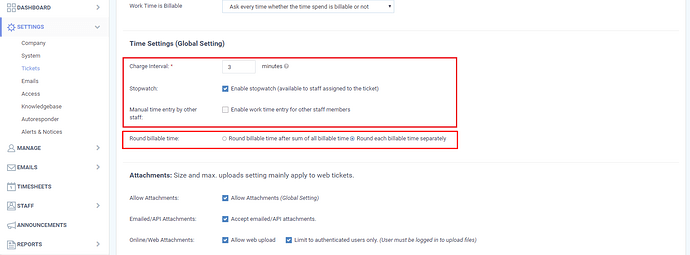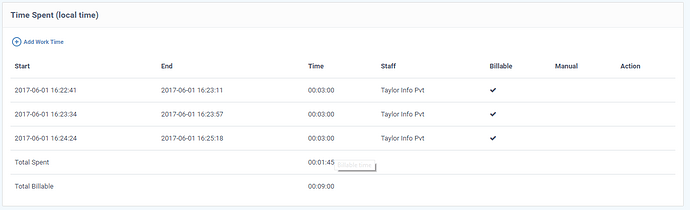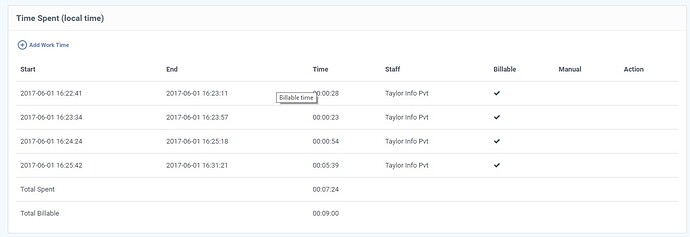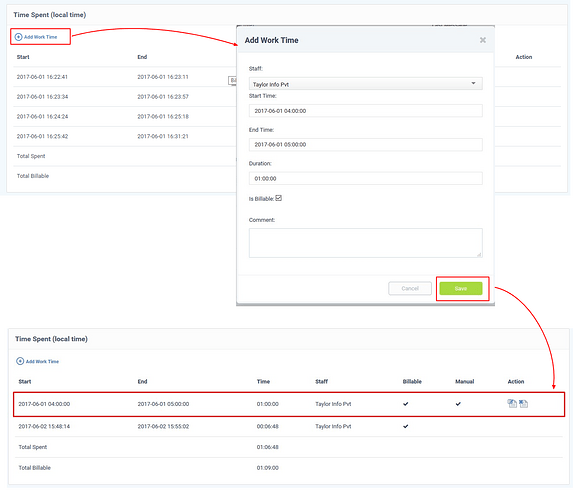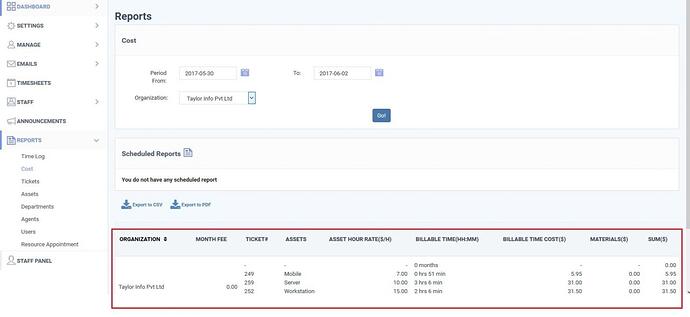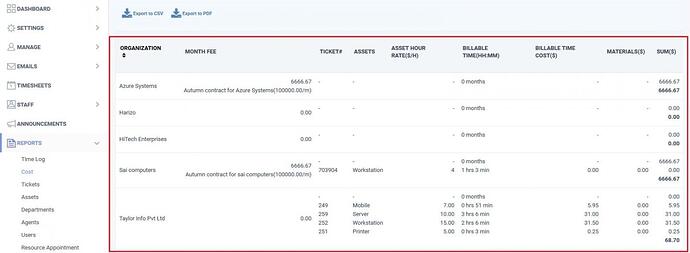The billing feature in the service desk helps you to easily manage the cost for the services you provide to your clients. You can define unique service plans by creating customized service contracts for the organization. This provides an accurate and automatic billing system.
To set the billing system you should set some billing related option in the following modules,
1.Assets
2.Contracts
3.Ticket Settings & Options
4.Reports
Assets:
For every service provided to the clients, the administrators can set the global rate.These global rates will vary for the assets.The billable amount will be added to either weekly or monthly bill.
Steps to create asset and set global rate to that asset:
In default there will be some assets available, the global rates to those assets can be edited.
STEP [1]: Go to Service desk →Admin Panel ->Manage -> Assets. The Default assets and custom alerts will be loaded.
STEP [2]: To add a new asset click “Add New Asset” , Asset Page loads.Give the Asset name and Global rates and click save button. A new asset will be added with the status “enabled”.
- Asset name - Name of the Asset.
- Global rates - Give the rate that need be charged for the service.
- Status - Defines the status of the asset .There are three type of status “Default”, “Enabled ”, “Disabled ”.
1.The asset with status “default” cannot be disabled.
2. The custom assets can be either “Enabled ” or “Disabled”
Contracts:
The services provided to the customer organization can be managed by creating a contract.The contracts can be customized based on the customer and your needs.You can define billing period, rates to the asset, Prepaid hours, unused can be carried forward or not etc.
Create a new Contract:
The create new contract form has three subsections, they are the following.
1.General Information: Provide the general information such as
- 1.Contract Name - Give a name for the contract.
2.Company - Select the organization from the drop down for which the contract needed to be created.
3.Contract Details - Enter a brief explanation about the contract.
2.Start Date - Enter the commencement date of the contract.
3.End Date - Enter the end date of the contract.
2.Contract Parameters: The parameters such as
- 1.Prepaid Hours - The prepaid hours will not be nonbillable hours. This is an optional option.Once the prepaid hours gets over the time.
2.Fee - The fee that needed to paid by the organization.If the Fee is defined as 0, the organization no need to pay the amount the fee.
3.Billing Period - Define the billing period. If billing period = monthly, the organization should pay the fee for every month till the contract ends.
4.Unused Hours - The unused hours within the billing period can either be carried forward or it cannot.
3.Asset Rates ($/h) If the below rates are not defined, global rates will be applied to extra hours:
Define the rate for each asset. It will be used in the billing.If the asset rate is not defined or set as 0 after the Prepaid Hours, the global rate will be applied.
Note: If the rate is provided for the asset in the contract. It will be used for the billing otherwise the global rate (defined in the contracts )will be used for billing purposes.
Fill the necessary details for the contract and click create.