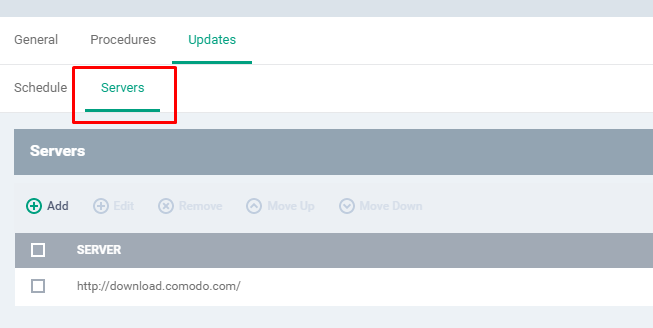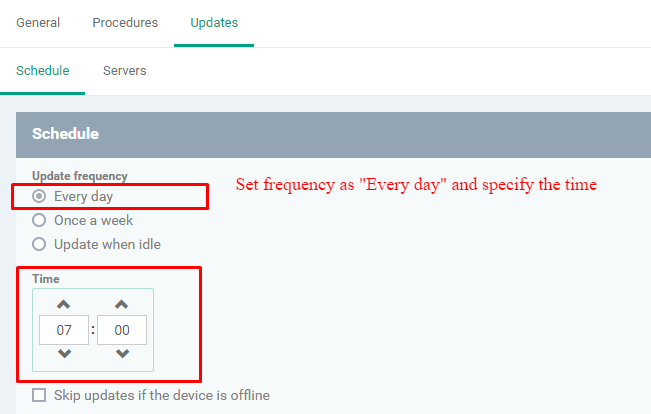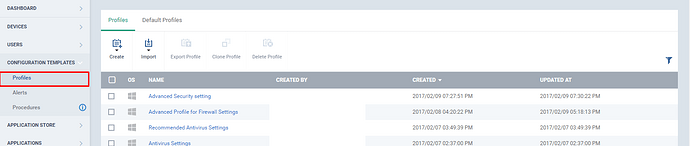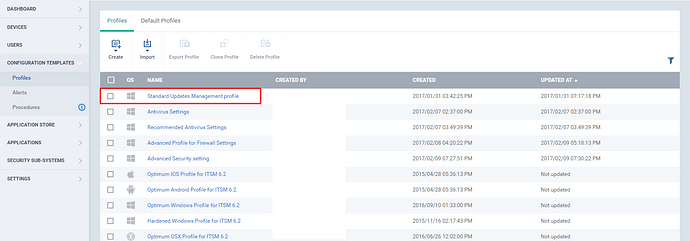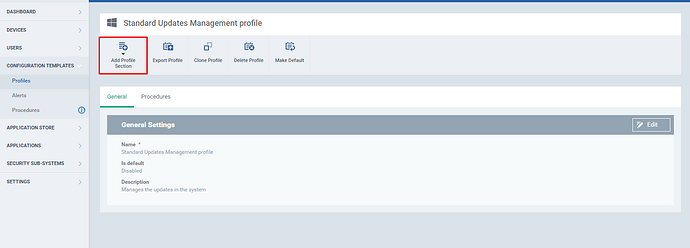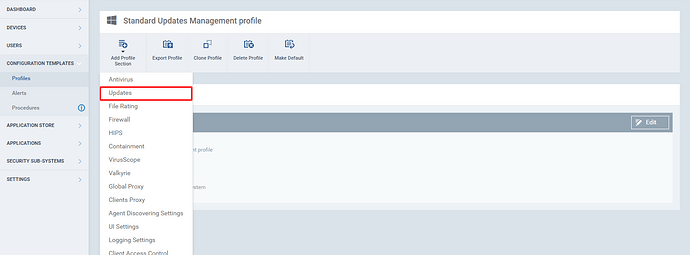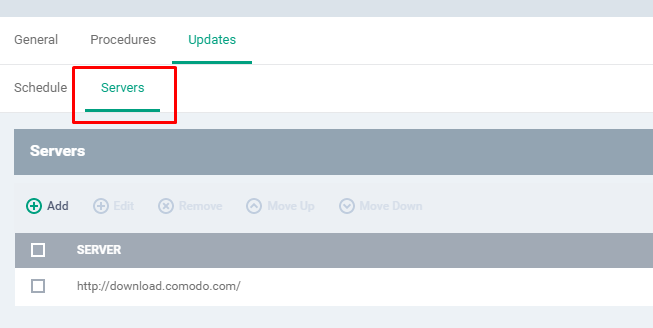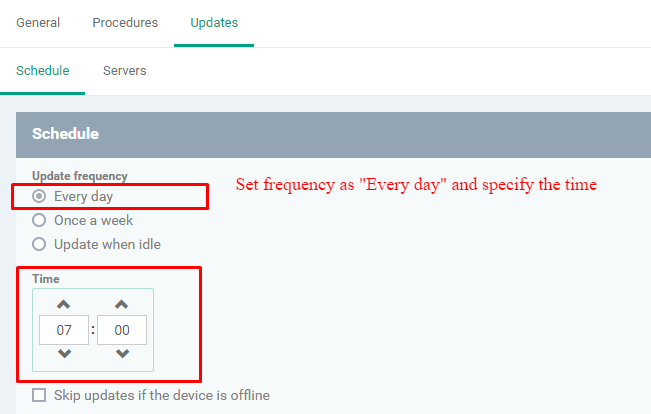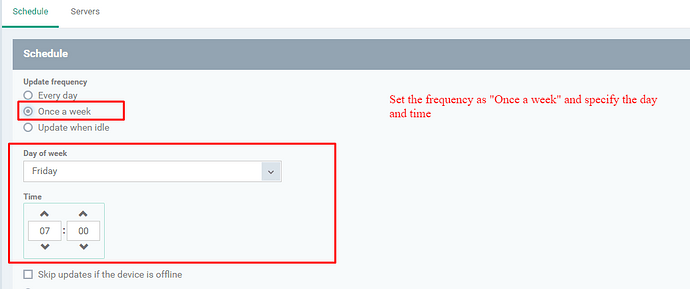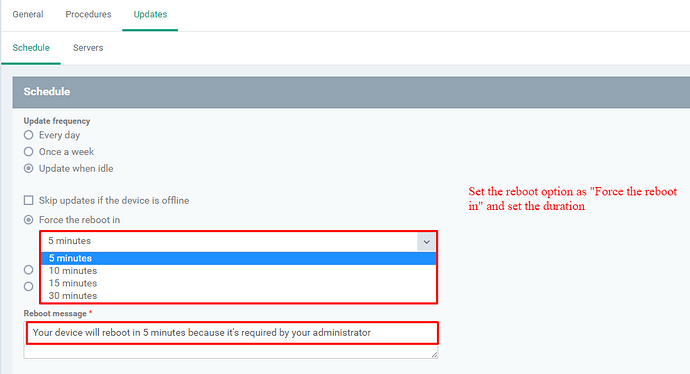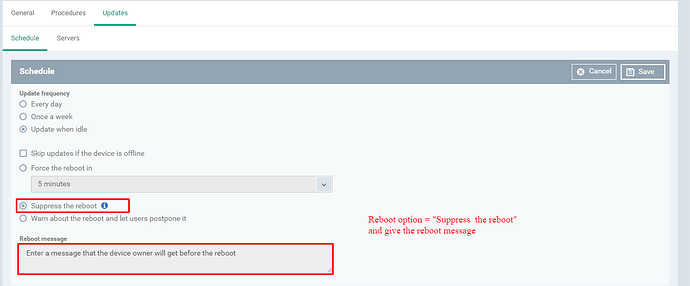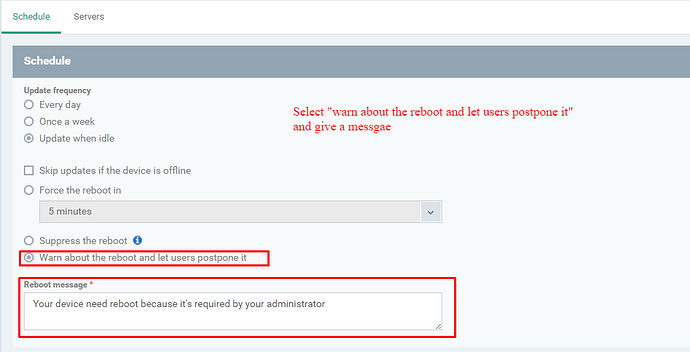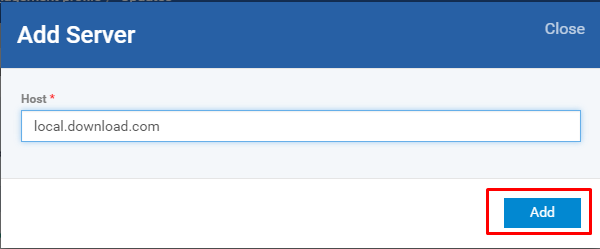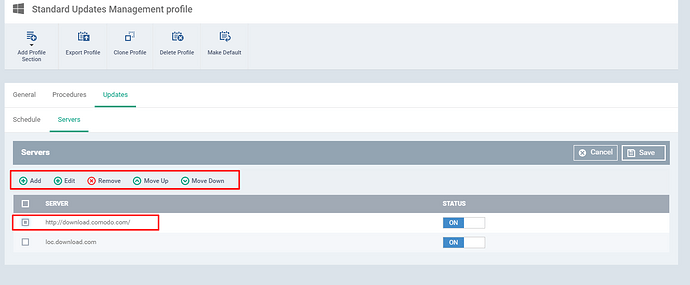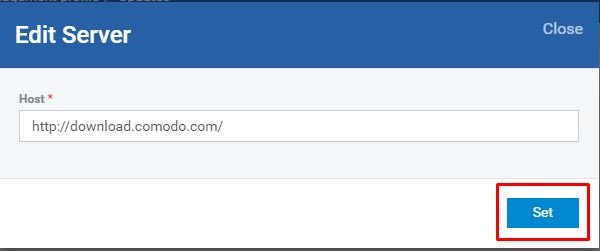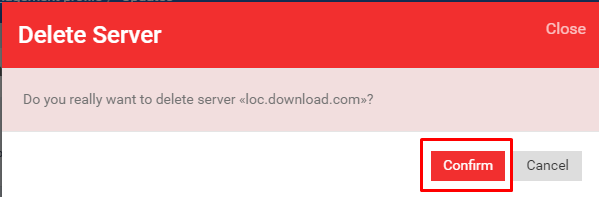Step [4]: In Updates there are two subsections they are
i) Schedule - The frequency of the schedule and restart options are set here.
ii)Server - The download locations will be mentioned here. By default, the updates will be downloaded from “http://download.comodo.com.The user can add more server details.
Step [5]: Go to Schedule tab, define the “update frequency” and reboot options,
1.Update Frequency has following options
i)Every Day- It checks for the update at the mentioned time every day.
ii)Once a Week - At the specified day and the time, it checks for the update
iii)Update when idle - The update and the downloading will be done when the devices go idle.
iv)Skip updates if the device is offline - If this option is enabled, the updates will not be applied to the device in an offline state.
Note: On next scheduled time, the skipped updates will be checked and applied to the device.
2.Reboot has different options,
i)Force the reboot in - Specify the time and warning message in the text box. And the reboot will be forced to perform at mentioned time.
ii)Suppress the reboot- Enable this option, to stall the reboot.
iii)Warn about the reboot and let users postpone it - Select this option and give the warning message in the text box to the user, so that the user can reboot the machine later.